In this article, we will learn, How to install R and RStudio on a Windows Operating System. The R programming language installation process is straightforward and can be completed by following simple steps.
What is R
R is a programming language and environment for statistical computing and graphics. It was initially developed by Ross Ihaka and Robert Gentleman at the University of Auckland, New Zealand in 1993. R is free and open-source software, which means that it can be used, modified, and distributed by anyone without any cost. It is widely used by statisticians, data scientists, and researchers for data analysis, visualization, and modelling.
R has a large and active community of users and developers, who contribute to the development of packages and extensions that add new functionalities to the language. R is also highly extensible, which means that it can be easily integrated with other languages and tools.
How to Download R
In this section, we’ll see steps on how to download R.
Step 1: Go to the R website.
The first step in downloading R is to visit the official website at https://cran.r-project.org/. This is the official website for the R project, and it’s where you’ll find the latest version of the software.
Under the Download and Install R section click on Download R for Windows.
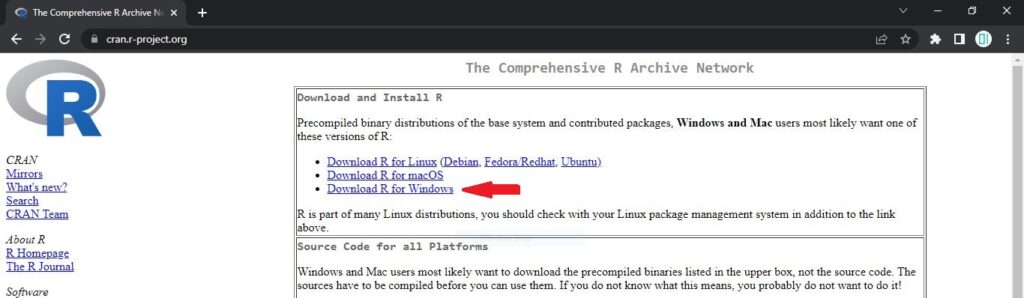
Step 2: Download R.
On this page click on Install R for the first time, next to Binaries for base distribution.
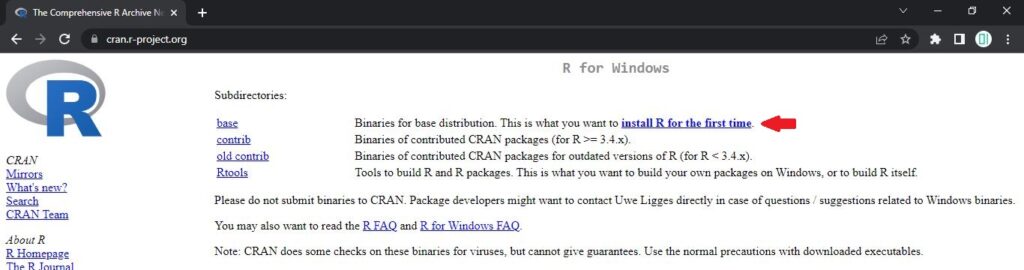
On this page at the very beginning, you will find the link to download the latest version of R. Click on Download R-x.x.x for Windows.
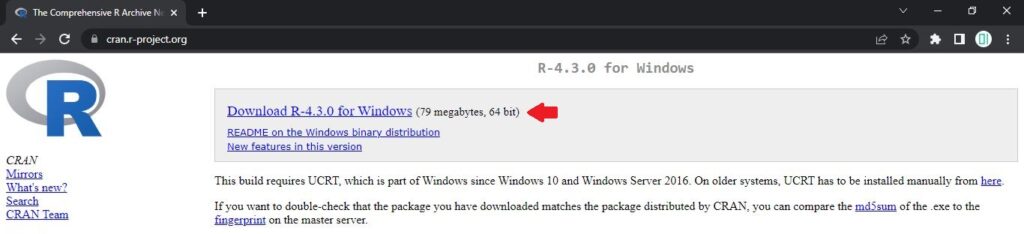
Install R
In this section, we’ll see steps on how to Install R. Will use the R Installer that downloaded by following the steps mentioned in the previous section. Locate the downloaded file and double-click it to begin the installation process. Follow the installation wizard instructions to install R on your computer.
Step 1: Select Setup Language.
Select the language to use during the installation. Leave it with the default selection “English”. Click OK.
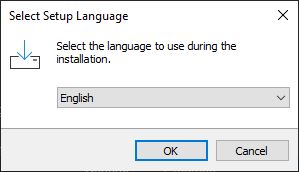
Step 2: GNU General Public License.
If you want, read this important information, and when you are ready to continue, click Next.
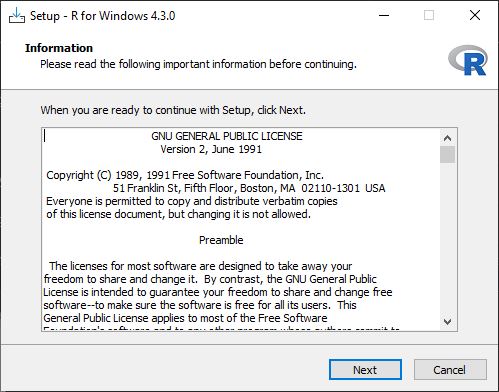
Step 3: Select the Destination Location.
By default, the Destination Location is set to “C:\Program Files\R\R-x.x.x”. If you would like to select a different folder, click Browse. Otherwise, to continue, click Next.
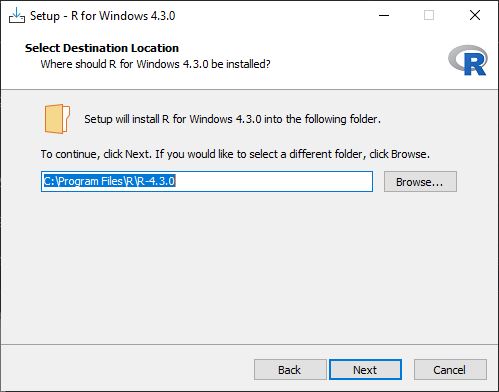
Step 4: Select Components.
On this screen, you can select the components you want to install. For this article will continue with the default selection. Click Next.
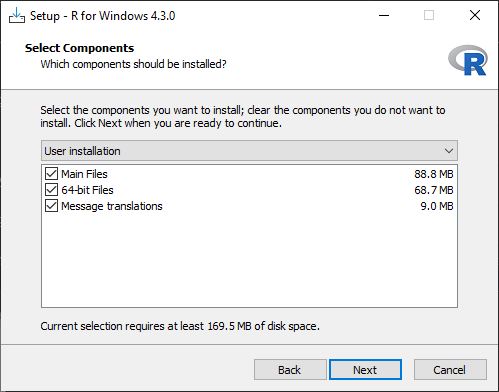
Step 5: Startup Options.
Accept the default, and click Next.
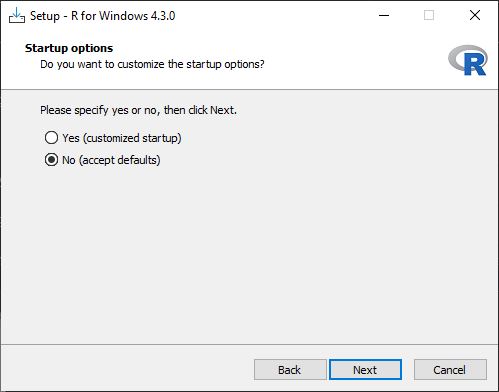
Step 6: Select Start Menu Folder.
With the default selection, Click Next.
Step 7: Select Additional Task.
Select the additional tasks you would like to perform while installing R for Windows, then click Next.
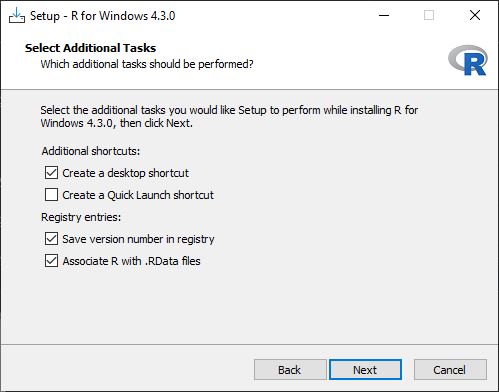
Step 8: Complete the R Installation.
The installation of R is currently in progress.
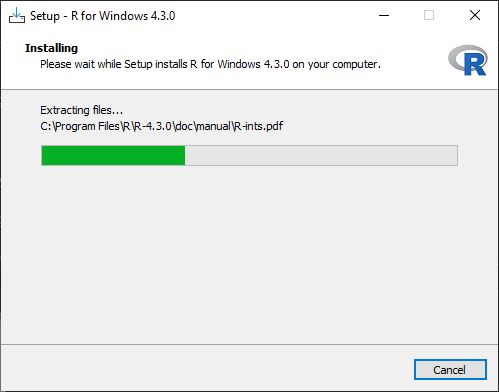
Click Finish to Complete and exit Setup.
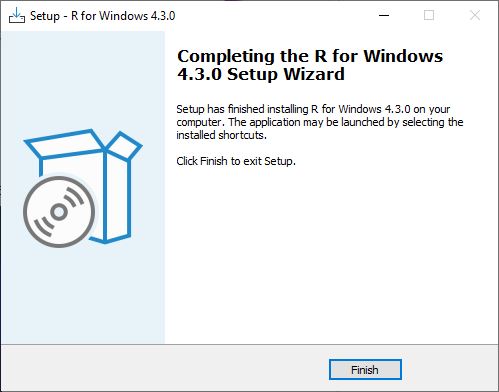
Step 9: Launch R.
After the installation is complete, you can launch R by clicking on the “Start” menu and searching for “R” or by double-clicking the R icon on your desktop.
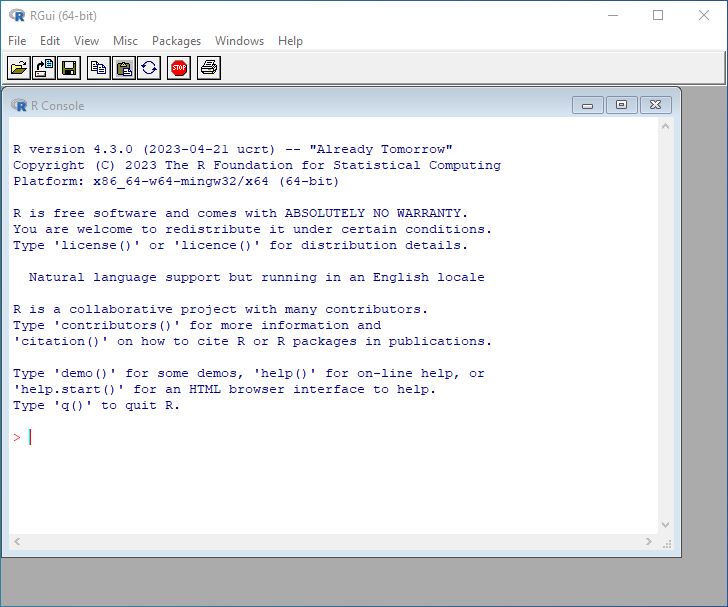
Congratulations! You’ve successfully installed R on your Windows computer. You can now use R to analyze data and create visualizations. If you’re new to R, you may want to consider using an integrated development environment (IDE) such as RStudio, which provides a more user-friendly interface and advanced features for editing and debugging code.
Download R Studio
Step 1: Go to the RStudio official website.
The first step in downloading R Studio is to visit the official website at https://posit.co/downloads/. This is the official website for R Studio, and it’s where you’ll find the RStudio latest version.
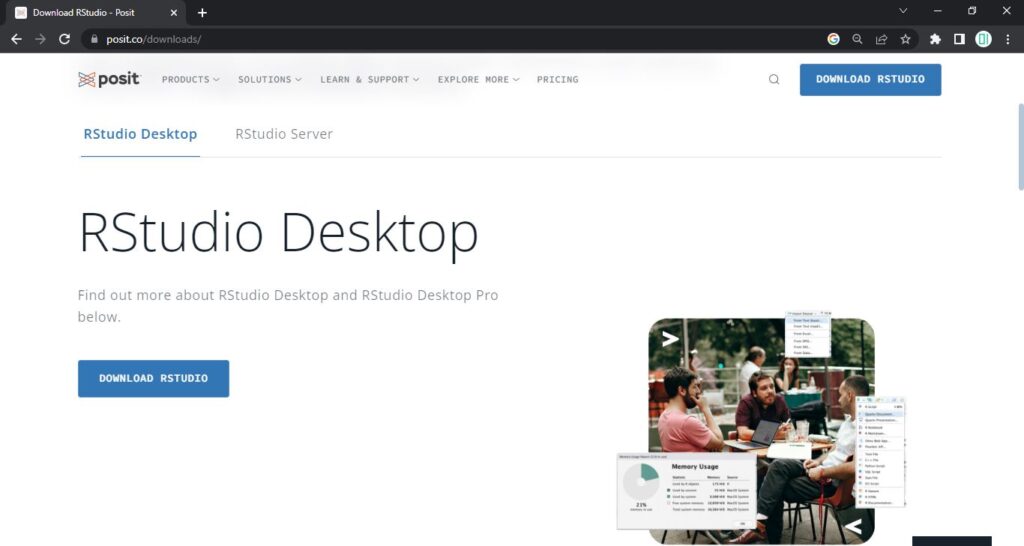
Step 2: Downloading RStudio.
Click on the DOWNLOAD RSTUDIO button under RStudio Desktop.
On the next screen click on DOWNLOAD RSTUDIO DESKTOP FOR WINDOWS.
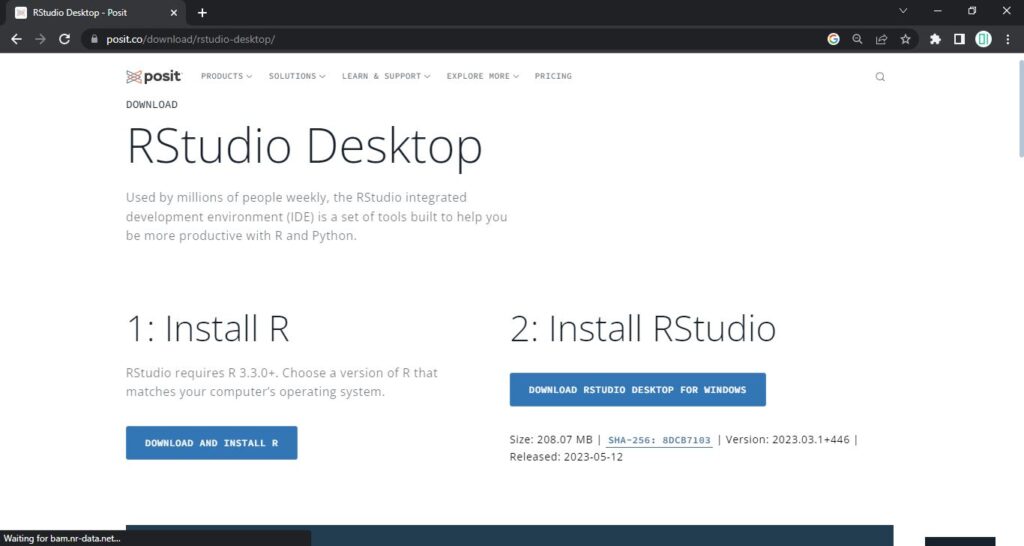
Install RStudio
In this section, we’ll see steps on how to Install RStudio. Will use the RStudio Installer that was downloaded by following the steps mentioned in the previous section. Locate the downloaded file and double-click it to begin the installation process. Follow the installation wizard instructions to install RStudio on your computer.
Step 1: Begining the Installation.
Click Next to start the RStudio Installation.
Step 2: Choose the Installation Location.
Continue with the default destination folder and click Next.
Step 3: Choose Start Menu Folder.
Click on Install to begin the Installation of RStudio.
Step 4: Complete the RStudio Installation.
Please wait while RStudio is being installed.
Click on Finish to complete and close the setup.
Step 5: Launch R Studio.
Once the installation is complete, you can launch R Studio by double-clicking on the R Studio icon on your desktop or by opening the R Studio application from your Start menu or Applications folder.
Step 6: Choose R Installation.
Select Auto-detect (Recommended), next to Rendering Engine. Leave all other options as it is. Click on OK.
Step 7: Enable automated Crash Report.
Read the information and select the option according to your preference. For this article, select Yes.
Congratulations! You’ve successfully downloaded and installed R Studio on your computer. You can now use R Studio to write, edit, and debug R code, as well as run R scripts and analyze data.
Hope you find this article helpful.
Follow us:
If you like our articles and tutorials, you can follow us on Facebook. Also, join our Official Facebook Group for QnA sessions and Discussions with the worldwide technical co


