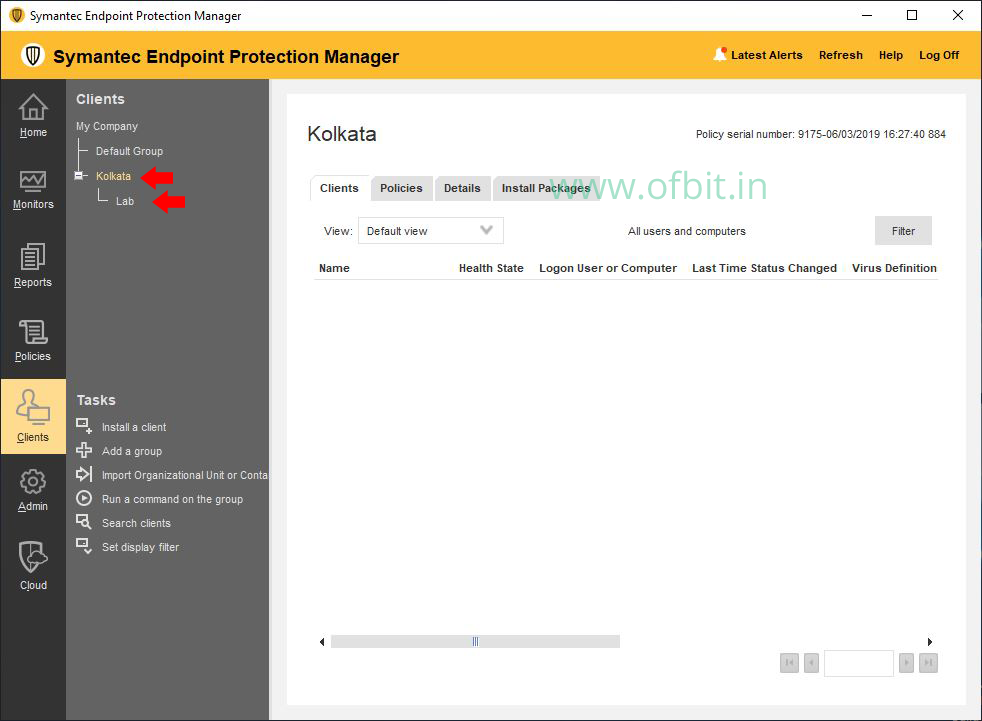In this article, we will learn How to Install Symantec LiveUpdate Administrator. Once we successfully Install Symantec LUA (LiveUpdate Administrator), after that we will learn How to Configure Symantec LiveUpdate Administrator for use as an internal LiveUpdate server.
By using LUA you can manage Symantec updates on an internal LiveUpdate (LU) server to download content for various products such as SEP, SPE, DCS, SMS, etc. For this article, we will further configure the LUA server for download and distribute the Symantec Endpoint Protection (SEP) definition. If we talk about how Symantec LiveUpdate works, it will first download the content from the external Symantec LU server and via Distribution Centers, clients download the update.
Symantec LiveUpdate Administrator Installation walk through
Step 1: Varify LUA System Requirement.
Step 2: Download the latest LiveUpdate Administrator.
Step 3: Launch the LUA installer.
Step 4: Click Next to begin the Installation on Welcome Screen.
Step 5: Review and accept the license agreement.
Step 6: Select the Destination Folder for Install and Download updates.
Step 7: Create the default administrator account.
Step 8: Click Install to begin the LUA Installation.
Step 9: Once complete, click Finish.
Step 10: Log in to the Symantec LiveUpdate Administrator console to verify the installation.
In the following sections, we will see all the above steps in detail with screenshots.
LUA System Requirements:
| Operating systems: | Windows Server 2016, 2012 R2, 2012 Windows 10 (64-bit only) |
| Hard drive | 1. 650 MB hard disk space for LiveUpdate Administrator. 2. A minimum of 10 GB hard disk space each for the updates in the following folders: Temporary download folder: C:\TempDownload Permanent download folder or Manage Updates folder: C:\ProgramData\Symantec\LiveUpdate Administrator\Downloads |
For more details visit official LiveUpdate Administrator release notes and new fixes.
Download LiveUpdate Administrator
It is always recommended to install the latest version of LUA. You can download the LiveUpdate Administrator from the official download page here.
Download the Zip file from the list. Make sure the language is English. Example LUAESD_EN_xxxxxxxxxxxxx.zip.
TCP Ports that LiveUpdate Administrator Uses:
Here I have listed the default TCP ports which are used by the LiveUpdate Administrator. If any other application using any of these ports, then during installation you will be prompt to enter the alternative port number.
| Port | Used by |
|---|---|
| 7070 | Default Distribution Center |
| 7071 | Tomcat for shutdown commands |
| 7072 | PostgreSQL database |
| 7070 | LiveUpdate Administrator (if using HTTP) |
| 7073 | LiveUpdate Administrator (if using HTTPS) |
| 8080 | SymHelp |
Install Symantec LiveUpdate Administrator 2.3.8
So far we have covered all the prerequisites, now we will see How to Install Symantec LiveUpdate Administrator 2.3.8 Step by Step with Screenshots.
Step 1: Launch the LUA installer
Run the LUA installer with the administrator privilege. Then click Next on the Welcome to InstallShield Wizard for Symantec LiveUpdate Administrator screen.
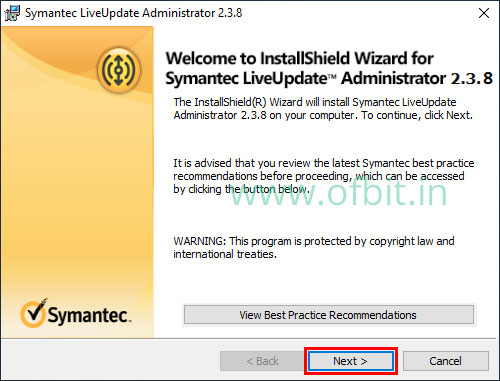
Step 2: Accept the License Agreement
Review and accept the license agreement, and then click Next.
Step 3: Select the Destination Folder.
On this screen, select the destination folder for install and download updates. I go with the default path, but you can also change the destination folder to any other drive. Click Next to continue.
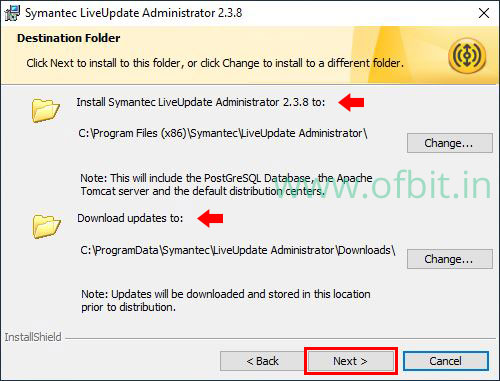
Step 4: Default Administrator Configuration.
On this screen, enter the username, password, confirm the password, and email address for the default administrator.
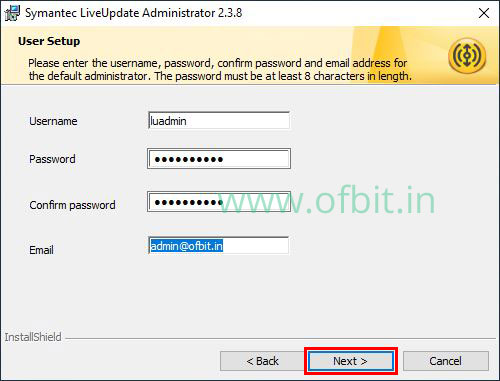
Step 5: Install the Symantec LiveUpdate Administrator.
The wizard is ready to begin the installation. Click Install to start the installation.
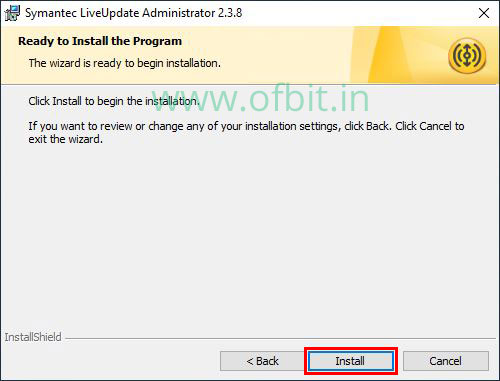
Once the installation is completed successfully, click Finish to exit the Wizard.
Confirm the LUA Installation
To confirm the installation, we need to log in to Symantec LiveUpdate Administrator Console.
Login to LUA Console, open Internet Explorer, or any other Web browser. Type the following URL and hit Enter.
http://localhost:7070/lua or http://IP:7070/lua
Type the default administrator username and password which you have created during default Administrator Configuration and click on Log On.
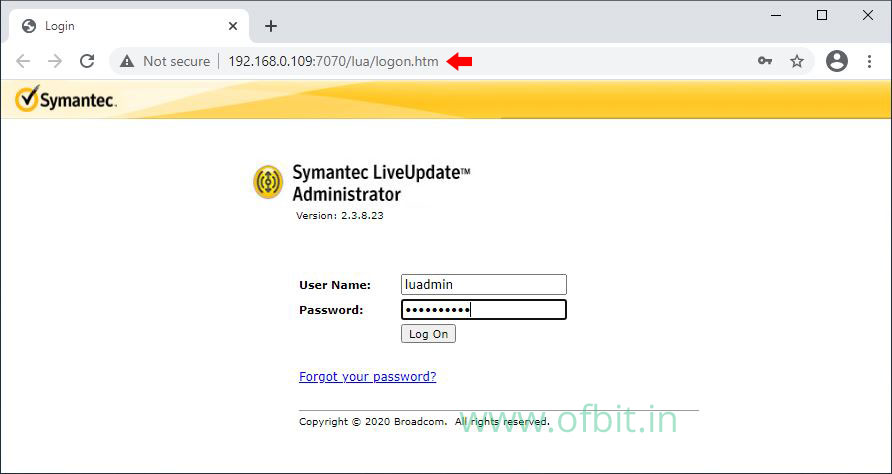
Once you successfully log in, you will see this LiveUpdate Administrator Console Homepage.
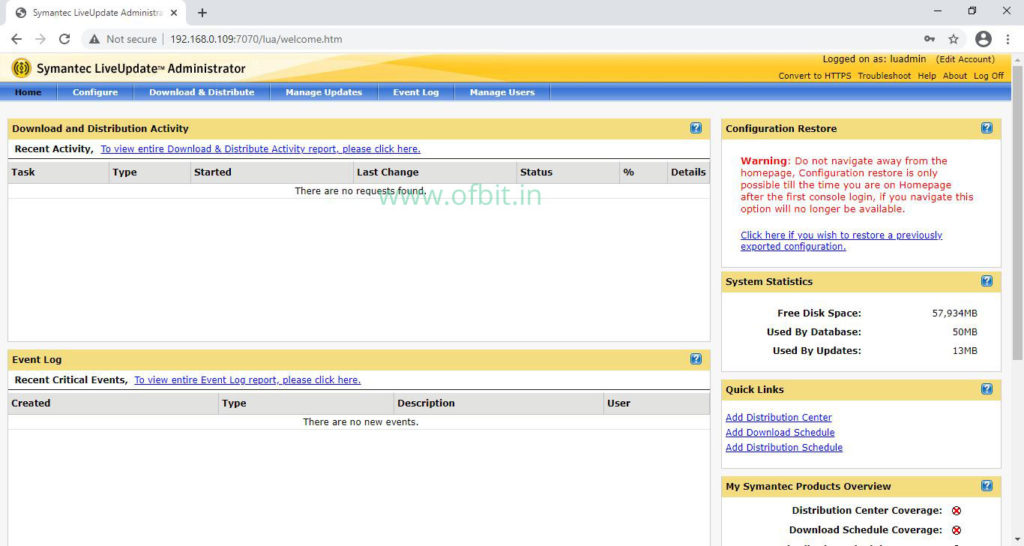
Well, we have successfully install Symantec LiveUpdate Administrator 2.3.8 Server and upcoming article we will learn more on LUA configuration.
You might also be interested in:
Installing Symantec Endpoint Protection Manager 14.3 Step by Step Screenshot.
How to upgrade Symantec Endpoint Protection Manager Step by Step with Screenshot.
How to Install Symantec Endpoint Protection in Linux (with Screenshot).
Follow us:
If you like our articles and tutorials, you can follow us on Facebook. Also, join our Official Facebook Group for QnA sessions and Discussions with the worldwide technical community.