In this tutorial, we will learn how to install Windows 10 on your PC. We will perform the clean installation of Windows 10 from USB. There are several ways to install/upgrade to Windows 10, but here we perform the best way to install Windows 10 on your PC.
Before we begin to learn How to install Windows 10 from USB, let’s check some prerequisites.
System Requirements:
- Processor: 1 gigahertz (GHz) or faster processor or SoC
- RAM: 1 gigabyte (GB) for 32-bit or 2 GB for 64-bit
- Hard disk space: 16 GB for 32-bit OS or 20 GB for 64-bit OS
- Graphics card: DirectX 9 or later with WDDM 1.0 driver
- Display: 800 x 600
Before start installation, we require
- Windows 10 ISO file.
- Create the Bootable USB or CD/DVD using Rufus. [Click here to learn How to Create a Bootable USB drive.]
- Set up your Boot device priority in BIOS. [Click here to learn How to change Boot Device Priority.]
Instead of download and create a bootable USB drive separately, you can directly create a Windows 10 Bootable USB drive by downloading Microsoft Media Creation Tool.
Create Windows 10 Bootable USB using Microsoft Media Creation Tool
Step 1: Open the Official Windows 10 Download page.
Step 2: Click Download tool now button under the ‘Create Windows 10 installation media’ Section.
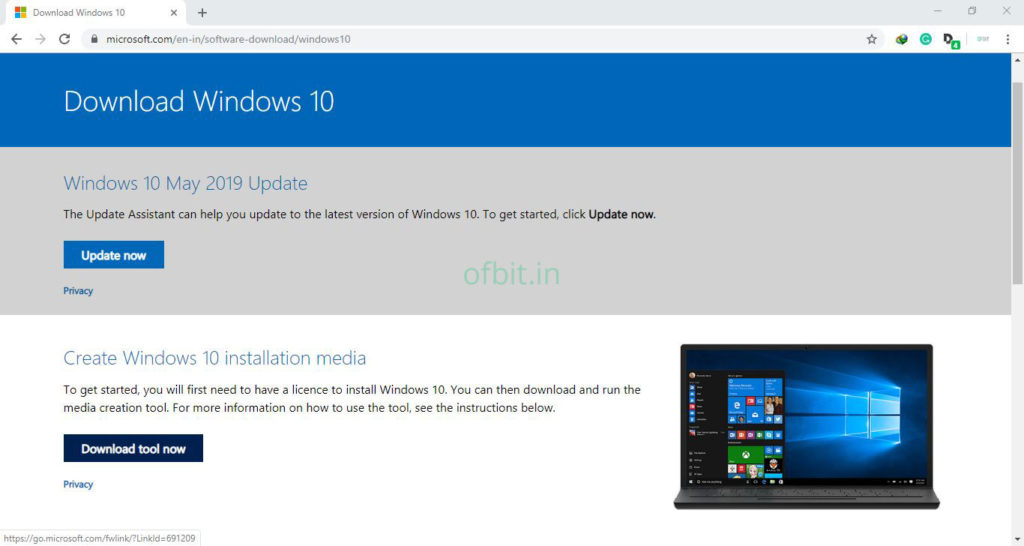
Step 3: Once download, double click on the MediaCreationToolxxxx.exe file to run the tool.
Step 4: Click the Accept button to continue.
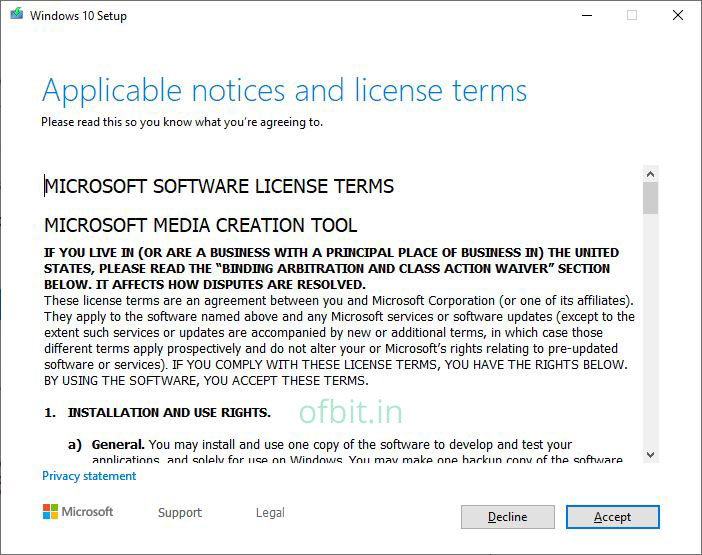
Step 5: Select Create installation media (USB flash drive, DVD, or ISO file) for another PC and click Next.
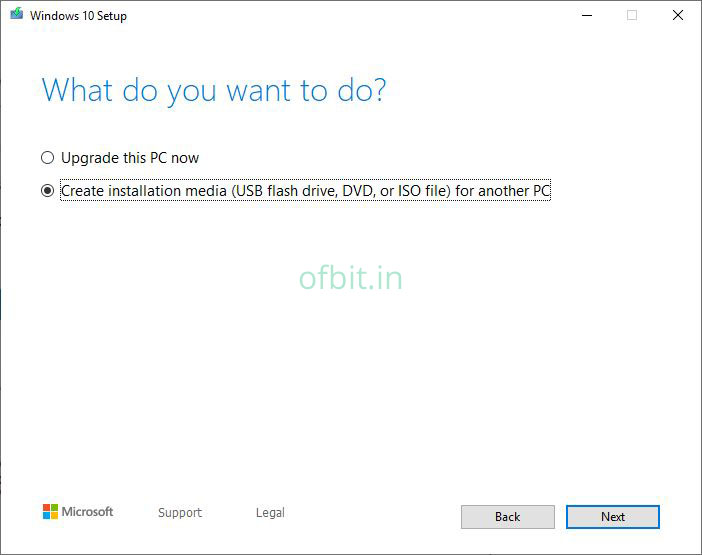
Step 6: In this step, go with recommended settings and click Next.
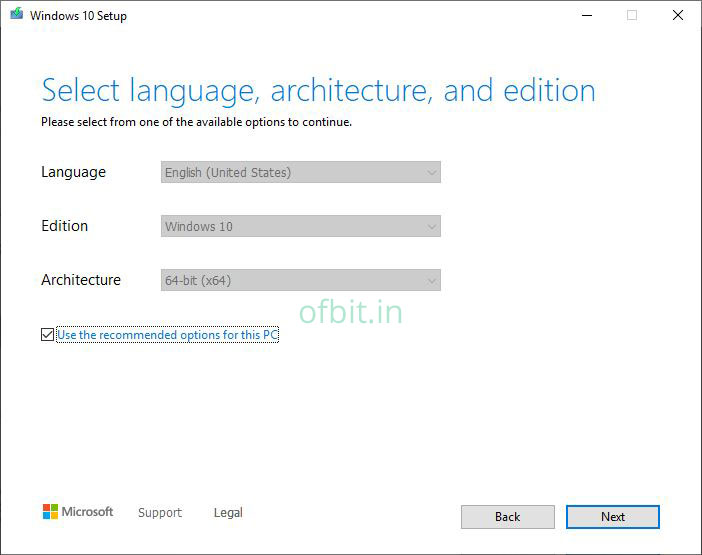
Step 7: Select the USB Flash Drive option and Click next.
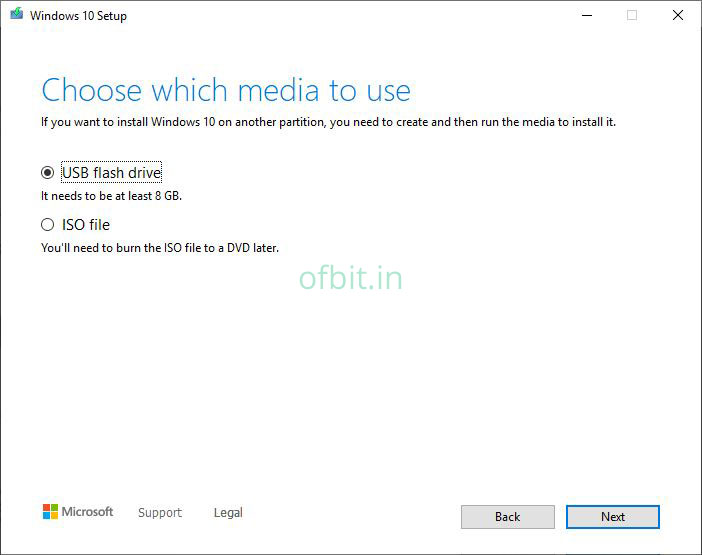
Step 8: Select the Flash Drive from the list and click Next.
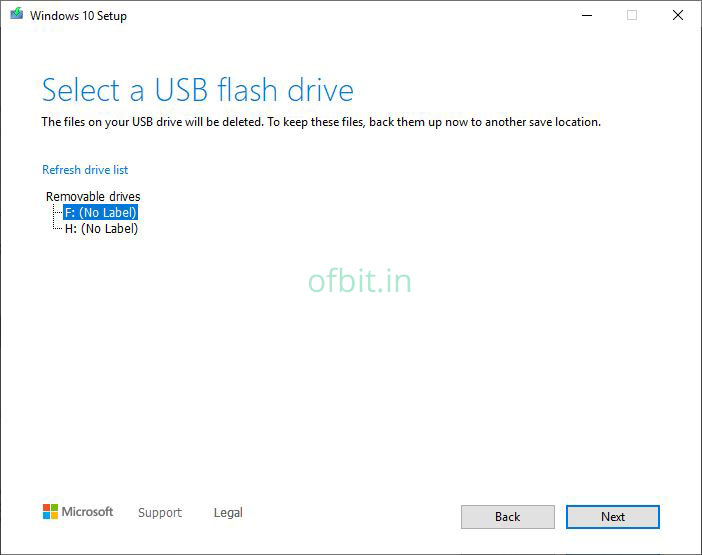
Step 9: Once Media creation complete, click Finish.
Backup your Personal Data
In this article, we are performing a clean installation of Windows 10 on your PC. A clean installation will erase all data on the hard drive. If you have just bought a new PC or Laptop and the first time you are installing the Operating System then you don’t need to worry about backup. But if you have previously installed the Operating system and you want to upgrade it or clean install it then make sure you take the back up of your all data on your external drive. there are several ways to back up your files, if you have a google account then go to google drive, where you get the 15GB of Free Cloud storage (you require Internet access).
How to Install Windows 10 from USB on your PC
Step 1: Insert the USB drive and restart the system. Make sure you have the correct Boot order configuration.
Recomanded Reading: How to change Boot Device Priority [Step by Step]
Step 2: On prompt, Press any key to boot from media.

Step 3: In the first screen, you can able to configure language, region, time, and keyboard settings. Click “Next” to continue.
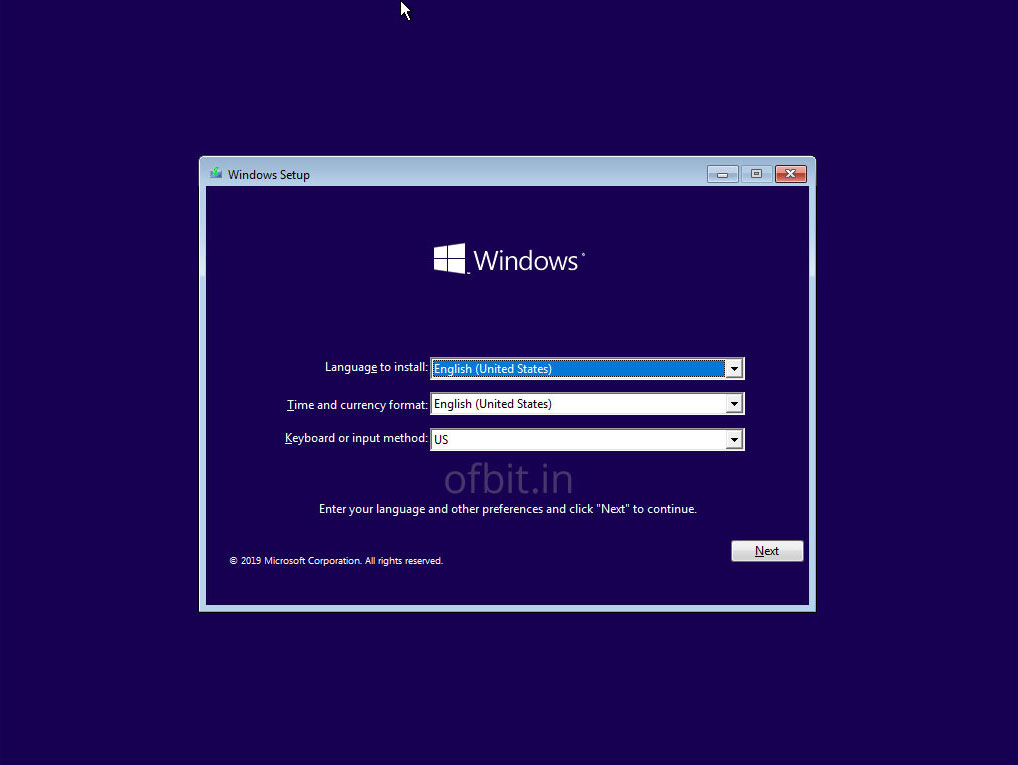
Step 4: On this screen, select “Install Now”. Here is another option available “Repair your computer” to choose if existing OS is missing some system files to repair.
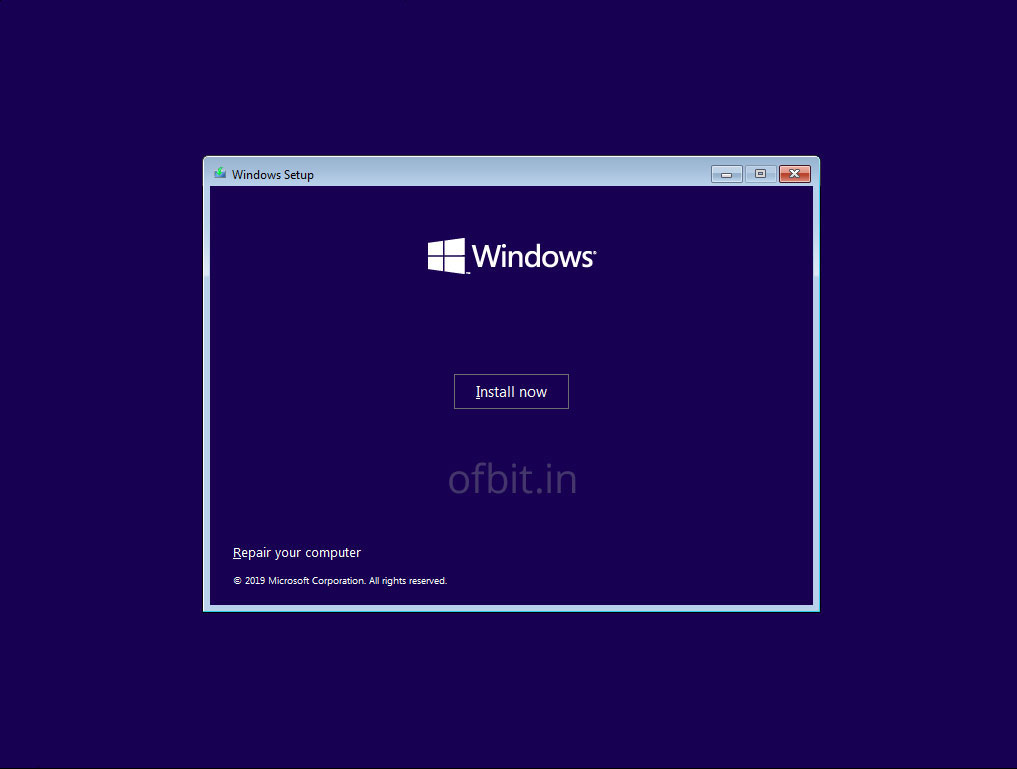
Step 5: We can see the license terms on this screen, select “I accept license terms” then click “Next” to continue.
This is the License agreement which has to read and accept to further process. I know you people might think is it really require to read the full agreement as it is sooo boring, Well, a maximum of geeks moved to the next screen without reading a single sentence.
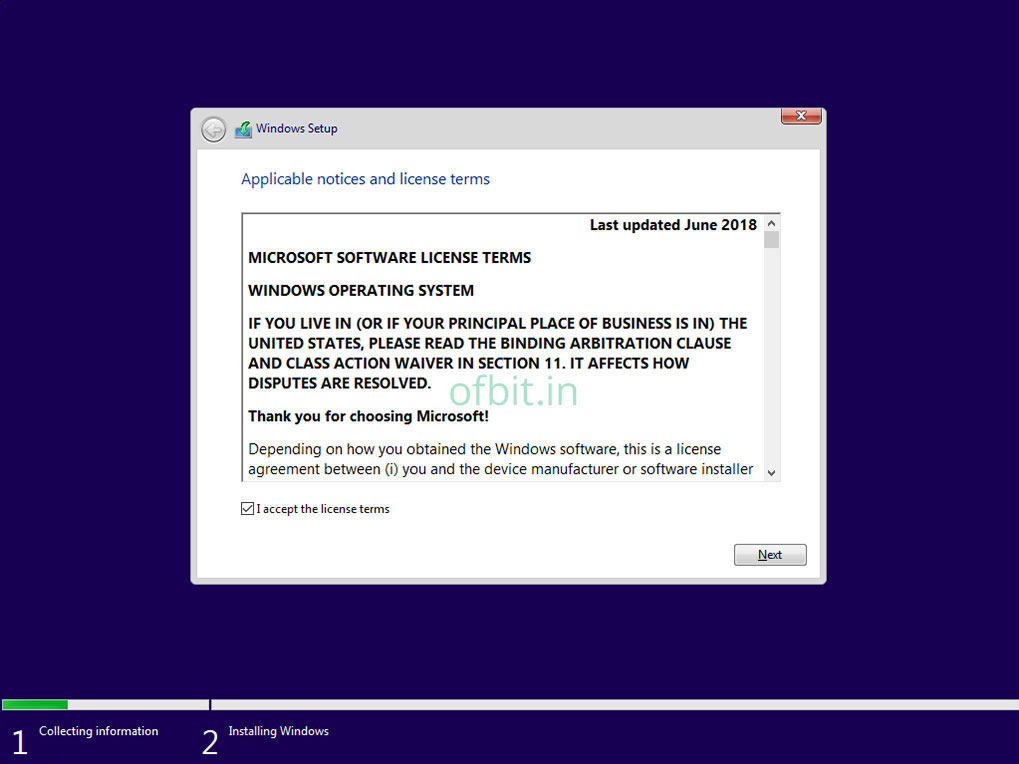
Step 6: In this screen select “Custom: Install Windows only (advanced)” here because I do a clean installation.
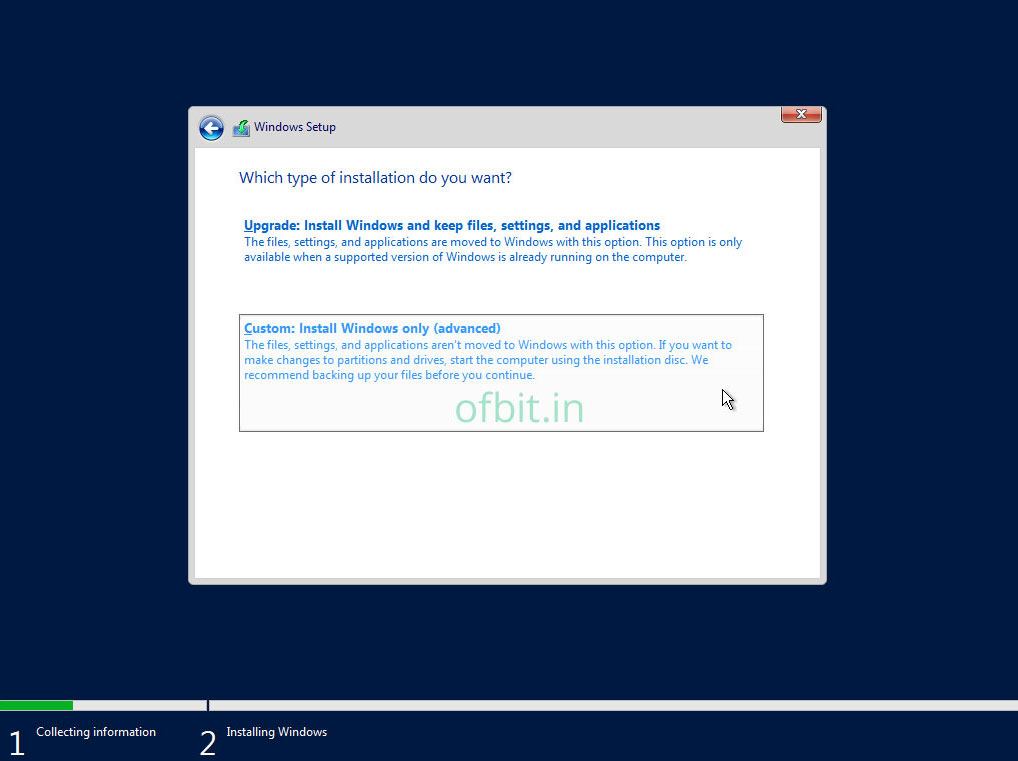
Step 7: If you see multiple drives then select each and click on the Delete button and repeat the same until there is only one partition listed named Drive 0 Unallocated Space.
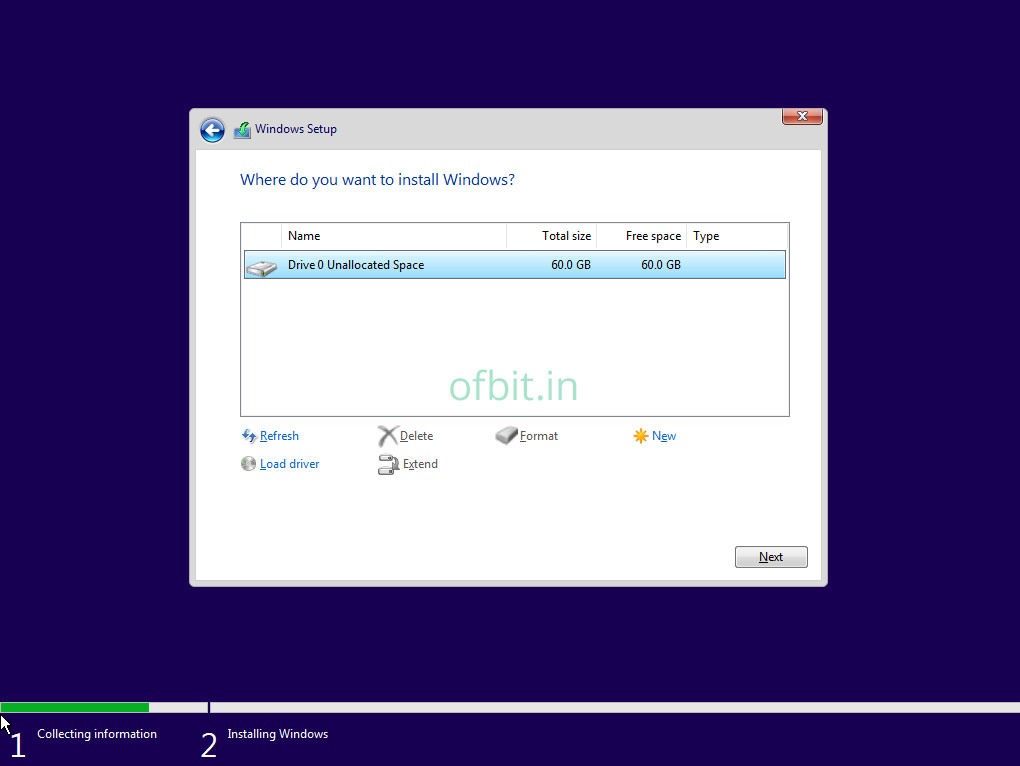
To create multiple drives, select the ‘Drive 0 Unallocated Space‘ and click on the New button. Put the desired value in MB and click on Apply. Choose the Drive 0 Unallocated Space again and repeat the step. Once done with Drive creation, choose the primary drive where you want to install the Windows 10, and click Next.
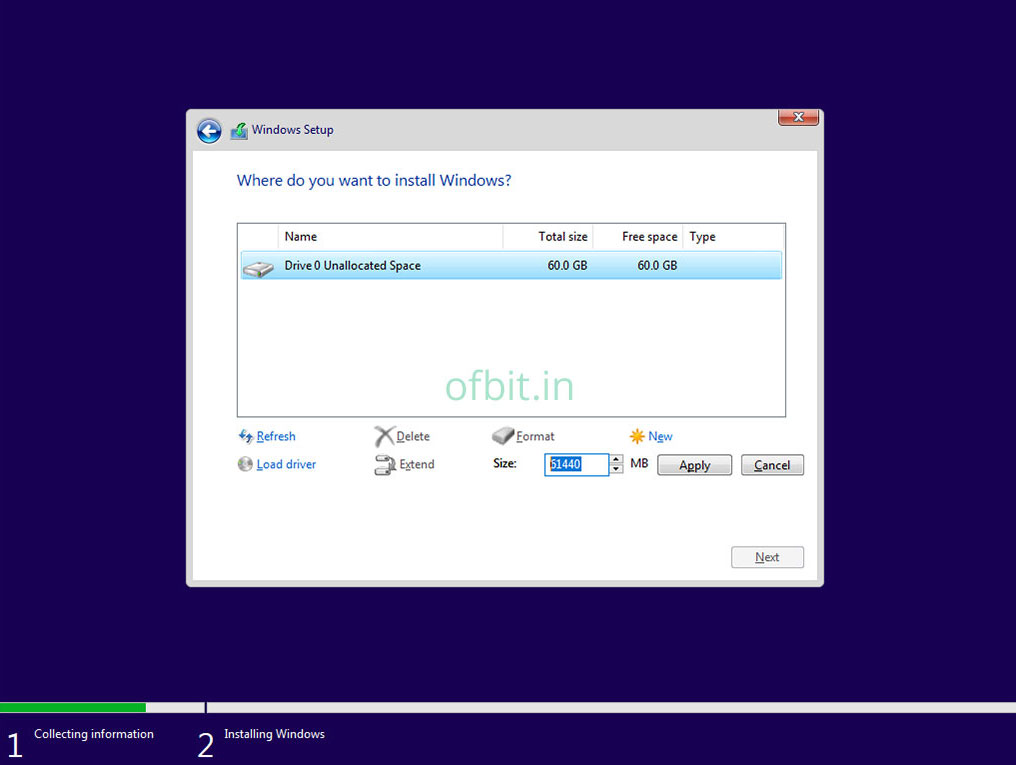
You will receive an Information window, click OK.
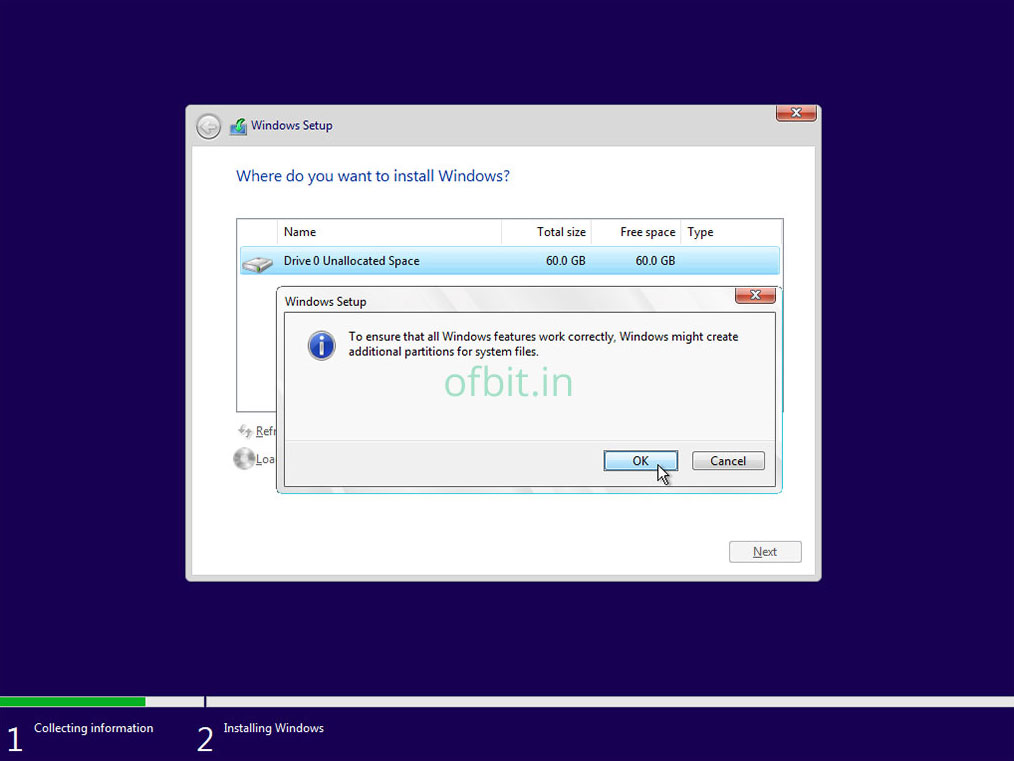
All the Drive information is on the screen now. Click Next to start the installation of Windows 10.
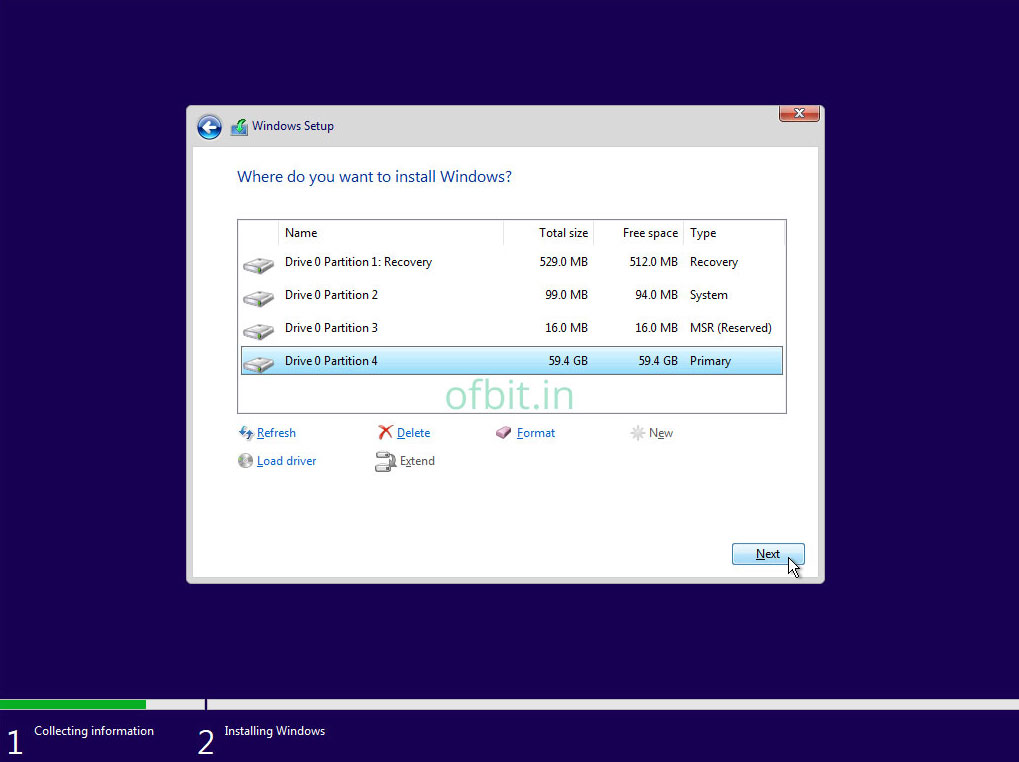
Step 8: Now sit back and wait for the next screen as you can see that the necessary files are copied and the installation process is running on this screen.
Step 9: On this screen, choose your Region and click the Yes button.
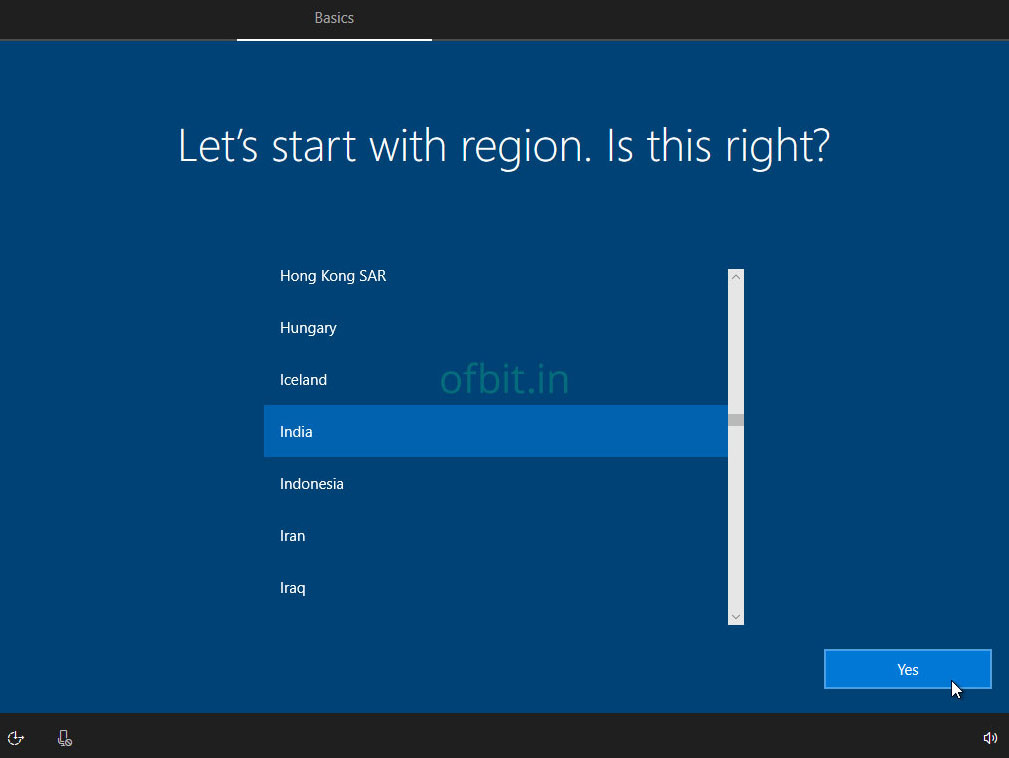
Step 10: Choose the Keyboard Layout and Click Yes again.
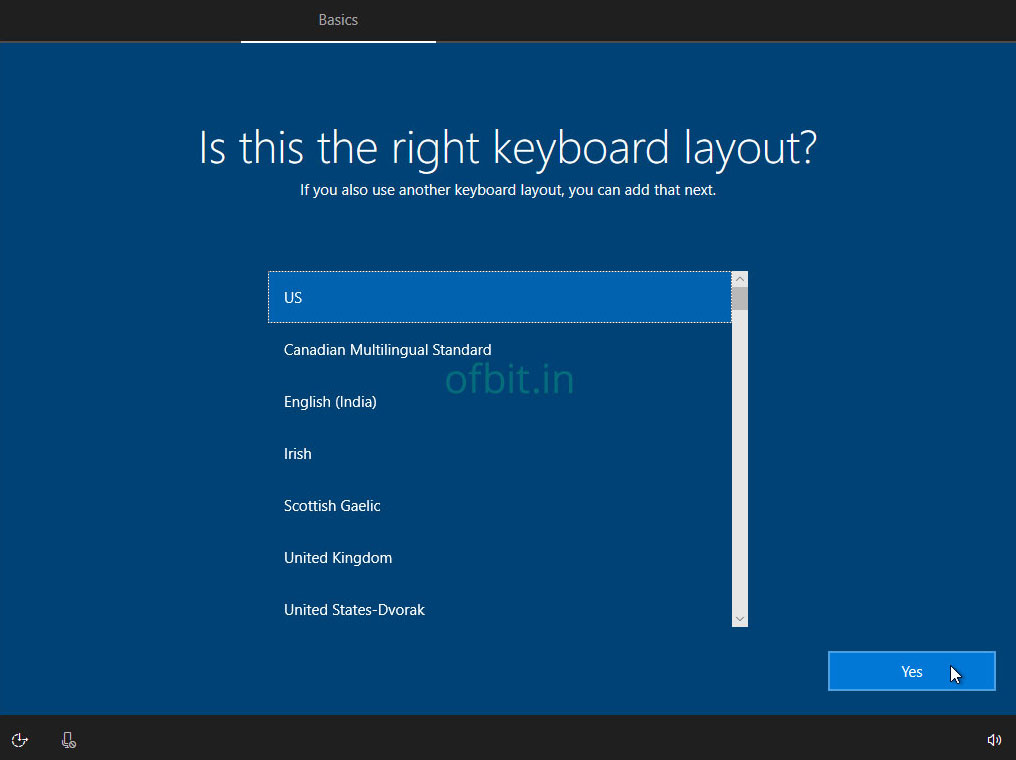
Step 11: Click Skip to continue.
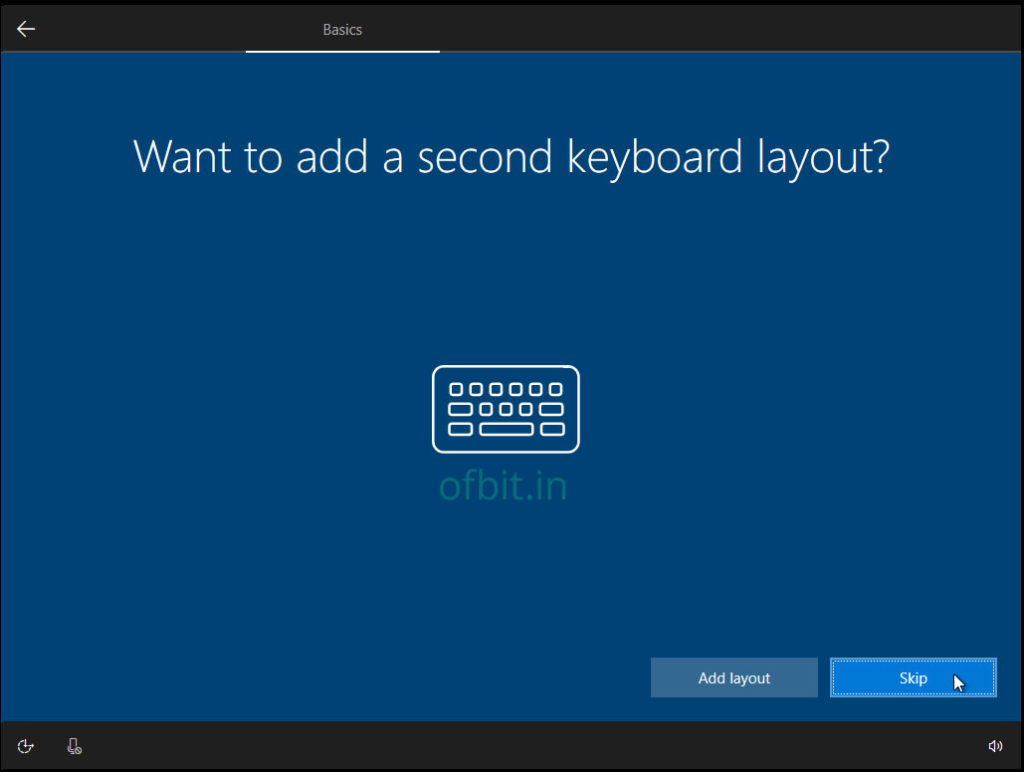
Step 12: If you have any Microsoft account (i.e. username@Outlook.com), type the email ID and click Next, or I suggest Click on Domain join instead.
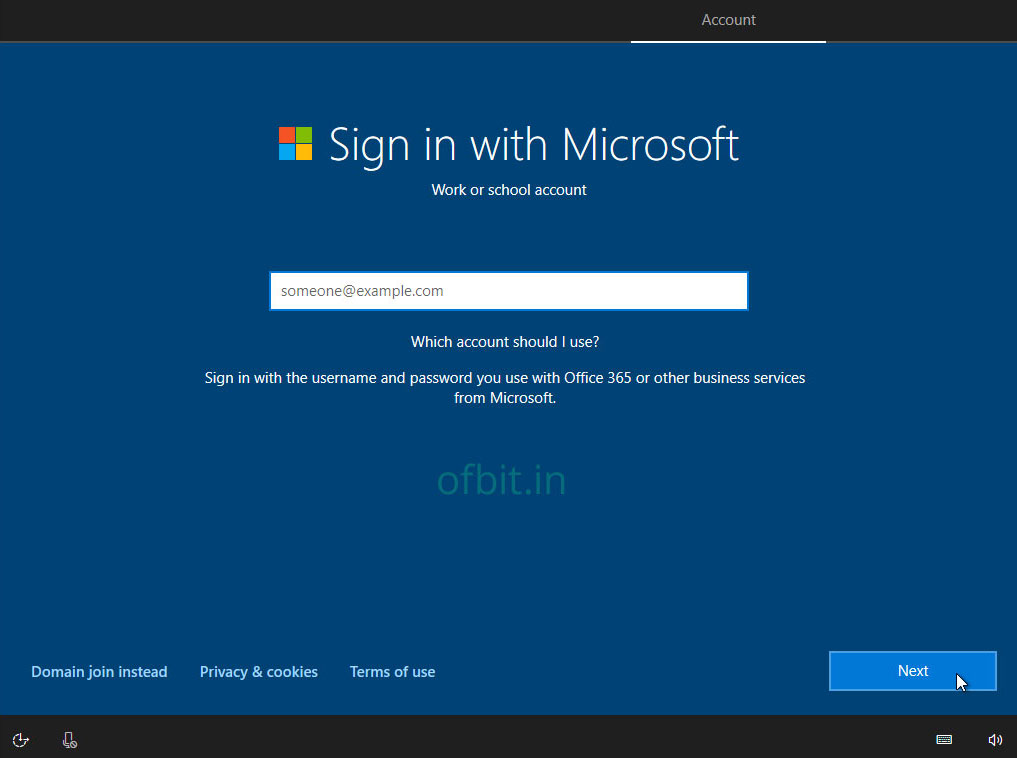
Step 13: Enter a name you want to give your PC. Here I put OFBIT-PC.
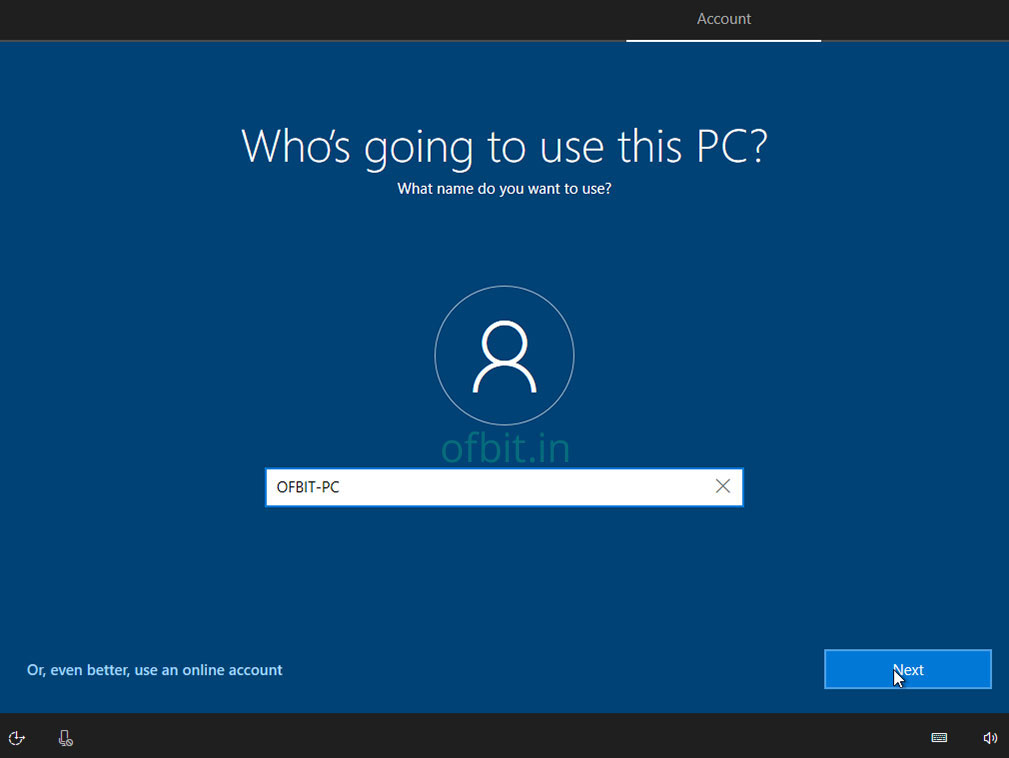
Step 14: Put a Password and click Next. On the Next Screen, Confirm the Password once again.
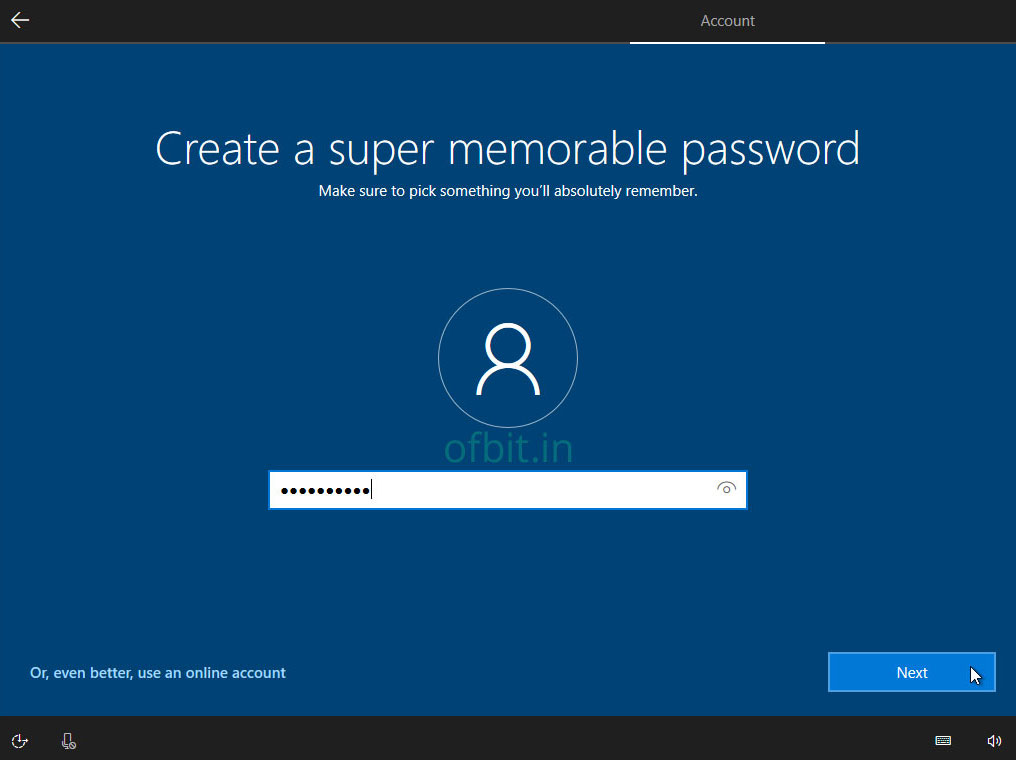
Step 15: Next you have to select 3 Security Question and Answer them, in case you forgot your password this will help. Click on the down arrow to get the all Security question, select one and type the answer in the below box and click Next. repeat step two more time.
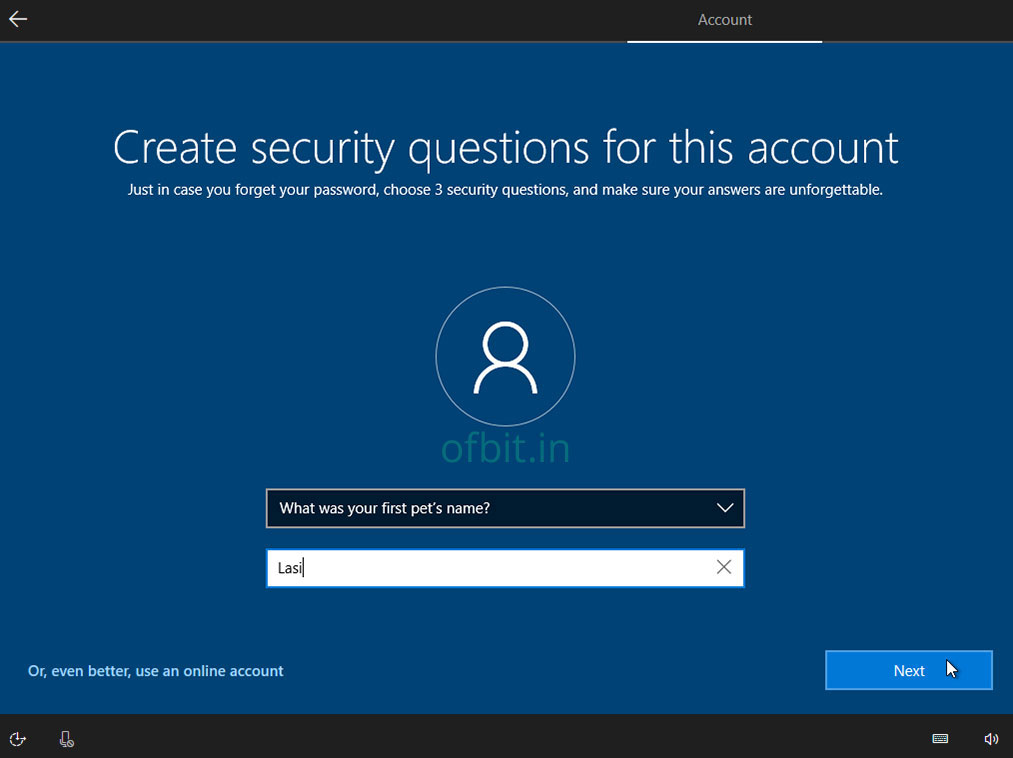
Step 16: Click Yes to continue.
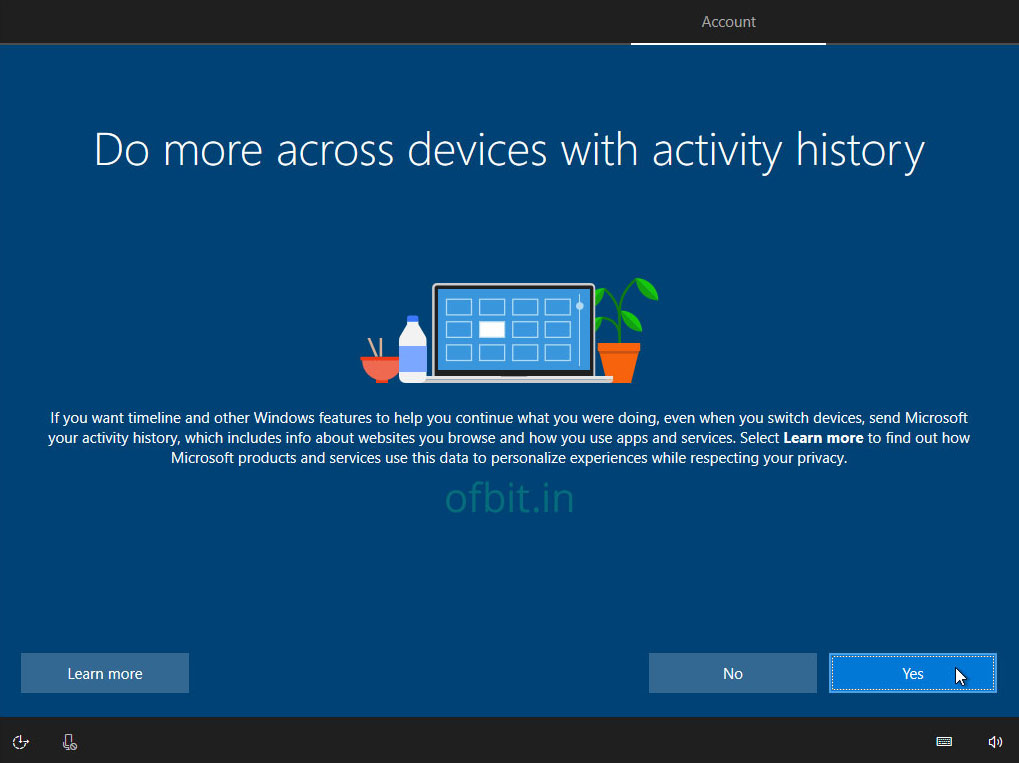
Step 17: Click Accept. Read the description on the screen for better understanding.
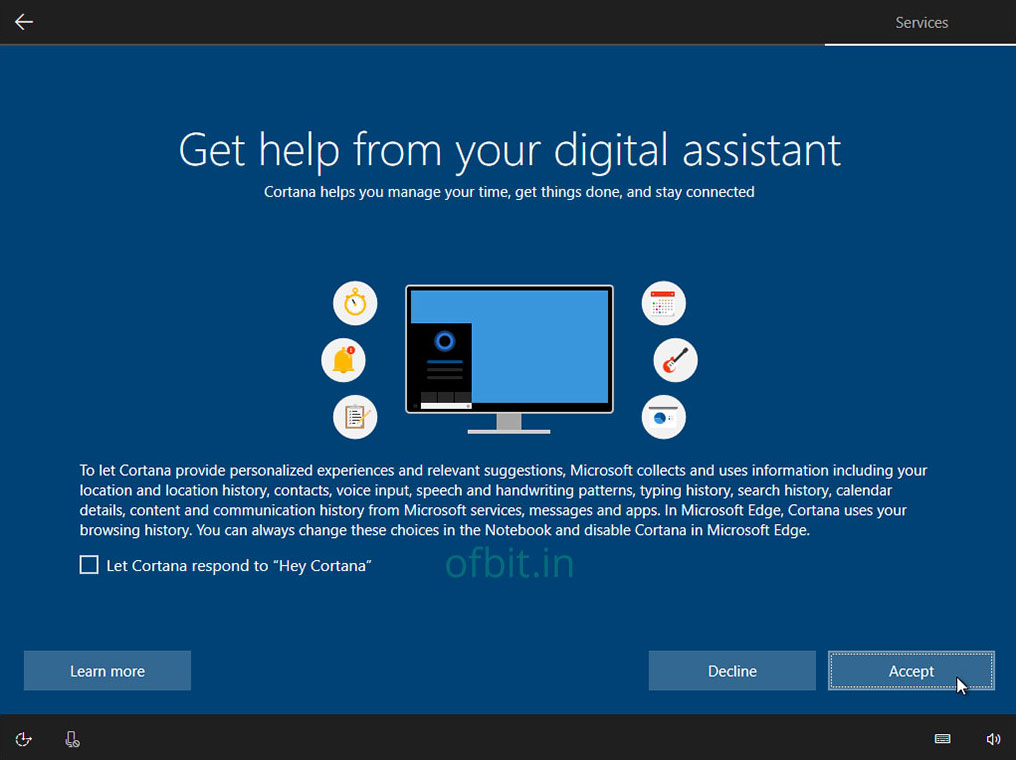
Step 18: You can choose your privacy settings as per your choice, recommend you leave it with default configurations and click on the Accept button.
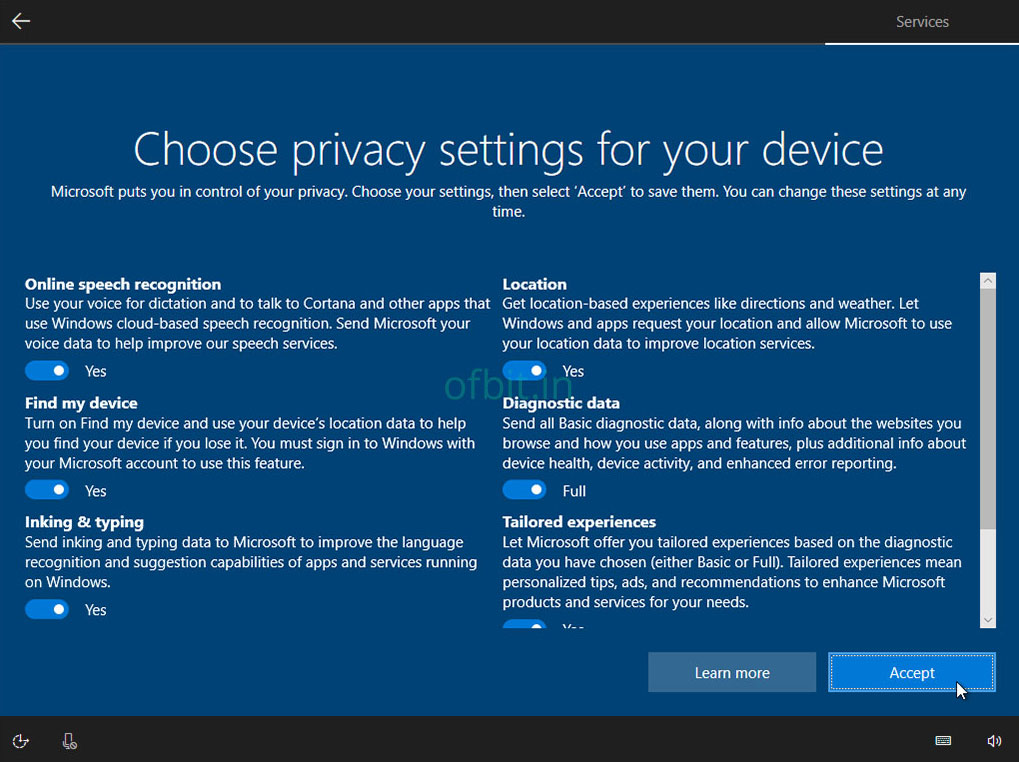
Step 19: We have successfully installed and configured Windows 10. Wait for a few moments until your personalized settings are being ready.
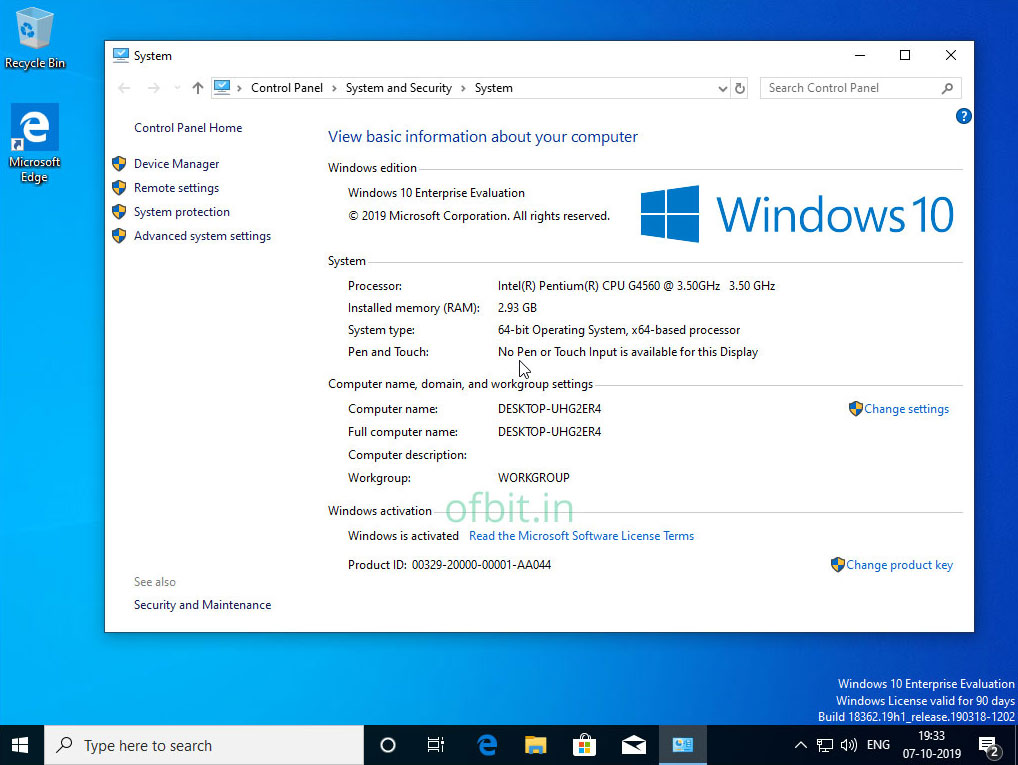
Well, We have successfully installed Windows 10 on your PC. If you facing any issue while installing Windows 10, don’t forget to comment below.
People also ask and Searches related to How to Install Windows 10
- How to do a clean installation of Windows 10.
- how to install windows 10 from dvd.
- How to install windows 10 step by step.
- How to install windows 10 from USB.
- How to install windows 10 step by step with pictures.
- How to install windows 10 in a laptop.
- How to install windows 10 from Pendrive.
- Download Windows 10 Disc Image (ISO File)


