You want to install the Operating system from a USB or CD/DVD bootable drive but it directly goes into the hard drive? Well in this article, we will learn how to set up Boot device priority from BIOS so that you can boot from your desire drive.
Depending on the vendor, loading the BIOS might be different. A typical method to access the BIOS settings screen is by pressing ESC, F1, F2, F8, F10, or Tab during the boot sequence. In this article, we will perform a standard configuration so that you can change your PC’s/Laptops boot device priority.
How to Change Boot Order in BIOS
Step 1. Start the computer and press the F2 function key as noted on the BIOS screen, as the BIOS loads very fast, you need to see press the key quickly.
Step 2. The BIOS setup utility page appears. The interface is not standard for all manufacture but the options are almost the same.
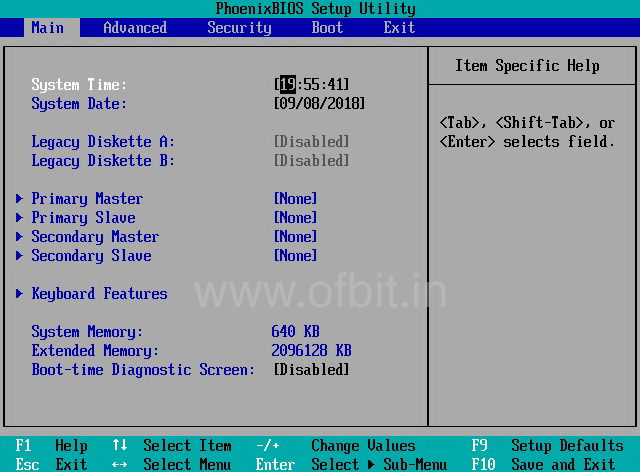
Step 3. Now use arrow keys to select Boot Tab as the mouse is not supported here.
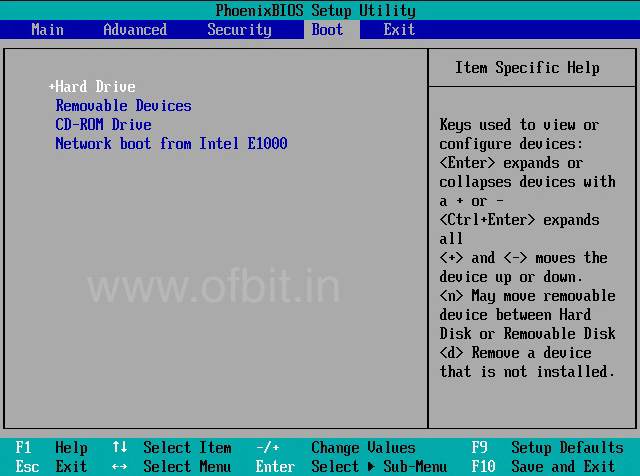
Step 4. Under the Boot tab, you can see the boot device priority and within the right pane, you will find the navigation option that describes how to change the boot device priority. Here I will suggest setting the boot device priority as per the below screen using “+” and “-“ keys.
- First, Removable Devices.
- Second, CD-ROM Drive
- Third, Hard Drive
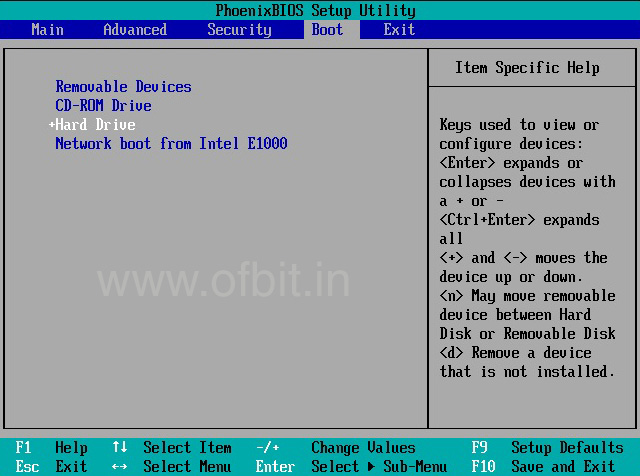
Step 5. The main concept is, put the device on top of the list so the system can first read it. After you made the changes, we have to save the changes. By default, F10 is the key to save the changes and a dialog box will appear, select Yes by using the arrow key and press Enter.
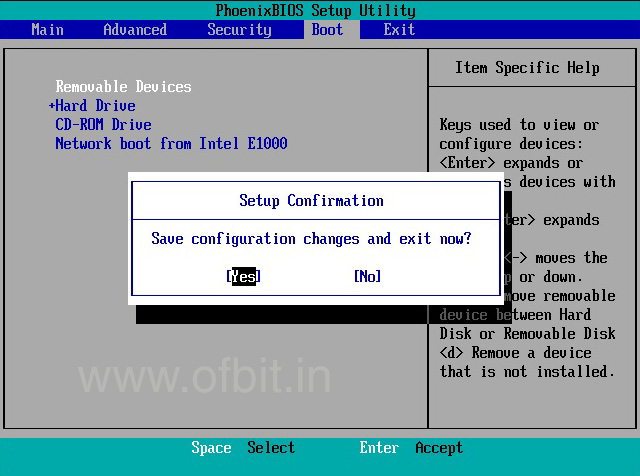
Step 6. After reboot, you can see the below screen “Press any key to boot from CD or DVD…”, quickly press any key from your keyboard to start the installation.

So, we have successfully configured the boot device priority from BIOS, now we can boot our system from any device as per our configuration made in BIOS.
In our upcoming tutorials, we will learn about BIOS and its options. to get the update, subscribe. Subscription is Free & totally your choice for regular updates only.
People also ask and Searches related to How to change Boot Device Priority [Step by Step]
- Changing your PC’s boot device priority.
- How to Change the Boot Order (Boot Sequence) in BIOS.
- How to Boot Your Computer From a Disc or USB Drive.
- Change the Boot Order on Your PC
- How to Change the Boot Sequence in the BIOS.
- How to change the boot order.
- Boot priority order.
- How to boot from USB.
- How to change the boot device priority.
- Boot menu.
- Select the boot device.
- HP laptop boot from USB.
- Lenovo laptop boot key
- HP pavilion boot key.
- Acer boot options.
- Samsung laptop boot menu.
- HP laptop boot options.
- HP boot menu.
- Acer boot menu.
Follow us:
If you like our articles and tutorials, you can follow us on Facebook. Also, join our Official Facebook Group for QnA sessions and Discussions with the worldwide technical community.



[…] up your Boot device priority in BIOS. [Click here to learn How to change Boot Device […]
[…] Configured BIOS for Installation […]
[…] Set up your Boot device priority in BIOS. [Click here to learn How to change Boot Device Priority.] […]
[…] Set up your Boot device priority in BIOS. [Click here to learn How to change Boot Device Priority.] […]
[…] Configured BIOS for Installation […]
[…] Related article: How to change Boot Device Priority [Step by Step] […]
It’s a pity you don’t have a donate button! I’d definitely donate to this outstanding
blog! I suppose for now i’ll settle for bookmarking and adding your RSS feed to my Google account.
I look forward to brand new updates and will share this website
with my Facebook group. Chat soon!